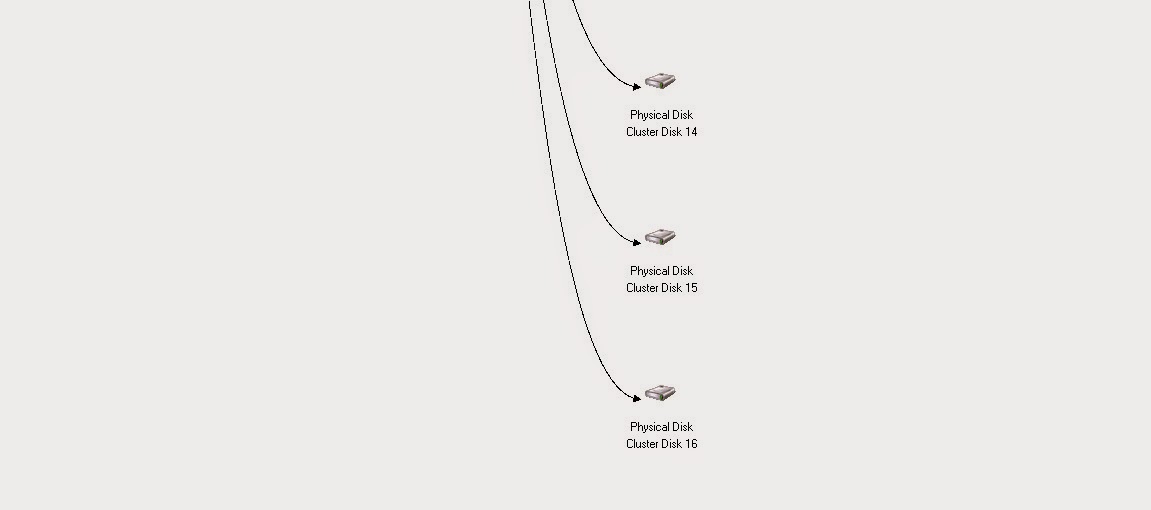Hello everybody, In this post I’m giving the procedure to add the new clustered disks to existing SQL Server failover cluster.
My Environment: Windows 2008 Enterprise Edition, MS SQL Server 2008 R2 Enterprise Edition
Disk Letters : 'O', 'P', 'R'
Downtime: Zero - '0' ( No service disruption or Zero Downtime)
Lets begin....
My storage team has already given the above 3 LUN's through iSCSI initiator or RDM.
Request from client was to add these disks to the existing windows cluster in order to use them as clustered disks for SQL Server cluster.
Step 1:
To open disk management. Go to RUN--> diskmgmt.msc
You should able to see the disks in offline state on all the nodes available in cluster.
Step 2:
Bring the disks to online in any one of the nodes in the cluster (you can choose only one node). On other nodes it should be in offline mode as we are going to use these disks for failover cluster.
Step 4:
Now the disks are online and unallocated. We have to create a new volume assigning a new drive letter.
Format the drive with NTFS file system and click finish.
This is how it looks in disk management console.
Step 5:
Now we are ready to add this disks to windows fail over cluster.
a) click on disk option available on storage pane in fail over cluster manager console
b) It will prompt for all the available disks can be added to cluster
c) select the disks and click OK
Now the disks are added to available storage pool in cluster manager console.
You can also see this disks available from my computer.
Hold on... It's not done yet. you are done with only adding disks in windows cluster. Now we have to add these disk and will be going to use for SQL cluster.
Step 6:
Now Right click on SQL Server and select add storage. It will prompt all the new available disks from storage. Select the disks and click ok.
Step 7:
Now Right click on SQL Server and select properties of SQL Server. Now we have to add the dependencies for new disks as shown below.
If the disks are not part of dependency list, click insert and add disks and click OK.

You can find the dependency of SQL Server by verifying dependency report.
You can also verify the disks by creating the sample databases on newly added disk as shown below :)
Regards,
Ganapathi varma
Senior SQL Engineer, MCP
Reference: (http://mssqllover.blogspot.in)